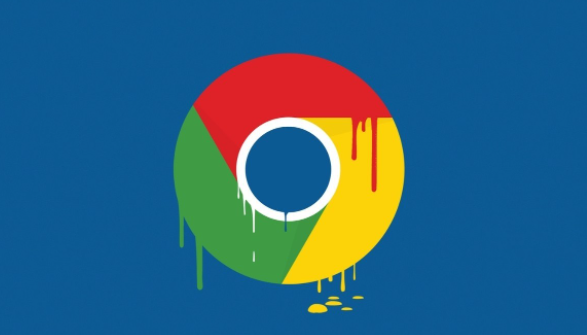
如何在Google Chrome中启用实验性功能
Google Chrome是一款功能强大的浏览器,常常为用户提供各种新特性和改进。为了进一步提升用户体验,Chrome还提供了许多实验性功能。虽然这些功能尚处于测试阶段,但它们可以为浏览器带来新的可能性。本文将指导您如何在Google Chrome中启用这些实验性功能。
### 1. 访问实验性功能页面
要启用实验性功能,您首先需要访问Chrome的“实验室”页面。在浏览器地址栏中输入以下URL并按Enter键:
```
chrome://flags
```
这将打开“实验性功能”页面,您会看到一系列的选项和设置。
### 2. 浏览并了解实验性功能
在“实验性功能”页面上,您会看到按类别排列的实验功能。这些功能的名称旁边会有简短的说明,介绍它们的作用和用途。您可以使用搜索框快速找到您感兴趣的功能。
### 3. 启用或禁用功能
在找到您想要启用的实验性功能后,点击其旁边的下拉菜单,选择“启用”或“禁用”。一些功能可能还会提供多个选项,比如“默认”或“禁用”。确保仔细阅读功能说明,以了解它们的具体效果。
### 4. 重启浏览器
完成设置后,您需要重启Chrome以使更改生效。浏览器页面底部会出现一个提示,询问您是否要重启。点击“立即重启”按钮,Chrome将自动关闭并重新启动,所有更改将立即应用。
### 5. 测试和反馈
重启后,您可以测试新启用的实验性功能。请注意,这些功能可能会存在不稳定或功能不完整的情况,因此在日常使用中可能会遇到问题。如果您发现某个实验性功能有助于提升体验,请考虑向Chrome团队反馈您的意见和建议。
### 6. 恢复默认设置
如果某个实验性功能导致了问题,您可以随时将其禁用。再次访问“chrome://flags”,找到您启用的功能,选择“禁用”并重启浏览器。若您希望恢复所有设置为默认状态,可以在页面上找到“重置所有为默认值”选项。
### 结语
通过启用实验性功能,您可以提前体验到Google Chrome中最新的特色和技术,享受更加个性化的浏览体验。然而,这些功能仍在不断完善中,建议谨慎使用。如果您希望进一步探索Chrome的潜力,不妨多试试这些实验性功能,同时积极反馈使用体验,以助于Chrome的改进。










