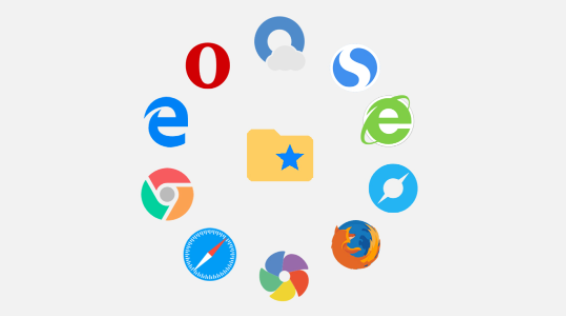
谷歌浏览器的网页截屏与记录技巧
在数字化时代,快速获取信息和记录重要内容变得愈发重要。而谷歌浏览器作为一款广泛使用的网络浏览器,提供了多种便捷的截屏和记录网页内容的技巧,帮助用户高效地管理和保存信息。本文将介绍一些实用的谷歌浏览器截屏与记录措施,提升您的网络使用体验。
一、使用Chrome内置的截屏功能
谷歌浏览器在最新版本中内置了截屏功能,用户可以轻松捕捉整个网页或部分内容。实现这一功能的步骤如下:
1. 打开您希望截屏的网页。
2. 点击地址栏右侧的三个点,进入“更多工具”选项。
3. 选择“开发者工具”(快捷键为F12)。
4. 在开发者工具窗口中,点击右上角的菜单图标(三个竖点),选择“截屏”。
5. 根据需要选择“截取全页面”或“截取可见区域”即可。
截屏后的图片将自动下载到您的计算机,方便随时查阅。
二、利用扩展程序增强截屏功能
除了内置的截屏功能,谷歌浏览器还支持多种扩展程序,这些程序可以进一步优化您的截屏体验。例如,“Fireshot”和“Lightshot”等扩展工具可以让您自定义截屏的区域、添加注释、进行编辑等。
以下是安装扩展的方法:
1. 打开谷歌浏览器,访问Chrome Web Store。
2. 在搜索框中输入“截屏”,浏览所出现的工具。
3. 选择合适的扩展,点击“添加至Chrome”进行安装。
4. 安装后,浏览器右上角会出现工具图标,通过点击即可使用相关功能。
三、使用储存网页的方式记录内容
在一些情况下,您可能需要保存整个网页以便离线查看。谷歌浏览器提供了“另存为”功能,可以将网页保存为HTML文件或PDF文档:
1. 打开需要记录的网页。
2. 点击浏览器右上角的三个点,选择“更多工具”中的“另存为”。
3. 选择文件类型(网页完整HTML、网页单个文件或PDF),然后选择保存位置。
4. 点击“保存”,网页内容将会被存储在您指定的位置。
这样,您可以随时查看即使在没有互联网连接的情况下。
四、使用云笔记记录网站信息
除了截屏和直接保存网页内容,您还可以使用云笔记应用(如Evernote、OneNote等)轻松记录网页信息。以Evernote为例,您可以借助其Chrome扩展将网页内容直接保存到笔记中:
1. 在Chrome Web Store安装Evernote扩展。
2. 创建一个Evernote账户并登录。
3. 当您想要记录网页时,点击浏览器右上角的Evernote图标。
4. 选择要保存的内容,您还可以添加标签和注释,最后点击“保存”。
这样,当您需要查找之前记录的信息时,只需登录Evernote即可轻松访问。
总结
掌握谷歌浏览器的截屏与记录技巧,不仅可以帮助您有效地捕捉和保存信息,还能提高您的工作效率。无论是使用内置功能、扩展工具还是保存网页,您都能轻松应对各种需求。希望本文的技巧能为您的浏览体验增添便利!










